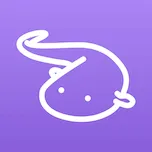【Linux】使用腾讯云搭建CentOS的Linux编程学习环境,实现多用户使用同一个云服务器
为了帮助自己系统地学习Linux系统和命令行操作,我购入了腾讯云的轻量云服务器,预装了CentOS7.6系统
引言
本篇博客是一个笔记,记录了创建过程中遇到的一些问题,包括:
- 云服务器多用户隔离使用(因为我的服务器是和同学一起拼购的)
- git仓库ssh密匙设置
- 设置Xshell用户名的显示颜色
感谢你关注慕雪,欢迎来我的寒舍坐坐❄慕雪的寒舍
以下是一个导读。其实不管是服主还是个人用户,都推荐使用以下阅读顺序
- 如果你是服主,看本文的顺序是1→2(其中
2.1跳过)→6→8→4.1 - 配置好环境并下载好git后,服主就不需要做其他什么的了,就和其他人一起看完本文👇
- 如果你不是服主,只需要看
2.2.4连接上你的账户,即可开始操作第3、4、5、7点,可跳过4.2和4.3
如果你的linux是虚拟机安装的,也可以根据本文所教知识,进行ssh的连接和系统一些简单的配置的操作
1.云服务器初始化
这部分tx云其实是有帮助文档的,但是它就是不在一个文档里面从头到尾写全,导致你需要翻来翻去找具体的操作,很恼火
1.1购买云服务器
23.02.16更新:当前学生优惠已经无了,请以官网实际价格为准,本文仅供参考
选择腾讯云的理由很简单,现在它比阿里云便宜,2核心4GB的版本只需要168一年(作为对比,同时期阿里云没有打折,1核2GB的版本99一年)
注意:如果你只买一年,请不要购买下面的校园服务器!!!!购买校园服务器的资格只有一次,只买一年就花掉这个资格太不划算了!!!
而且校园云服务器因为是“首单特惠”,是不支持同价续费的,续费价格也是天价!!!(续费要900多一年)

在轻量应用服务器里面还有一个便宜的版本,2核2GB只要58一年,但是那个只能买一年,续费的价格很贵!!!
- 如果要买2-3年,请购买上面的校园服务器
- 如果只买一年,请购买下面的这个
58/年的版本【链接】

230312更新:现在校园服务器似乎已经不支持购买多年了😂
注册腾讯云账户并实名认证后,就可以正常购买。这里不赘述了。
我选择的系统是CentOS7.6,这个系统非常适合我们初学Linux

1.2控制台管理
创建完实例后,你应该就能在控制台里面看到你的云服务器了,右下角显示的是公网IP,我们后续使用Xshell链接的时候需要它

进入后做的第一件事,就是充值你的root账户密码。建议设置的稍微复杂一点,一定要用小本本记下来!

1.3下载Xshell
我们需要用Xshell和Xftp作为我们的linux链接终端,点击官网链接下载
家庭和校园使用是免费的(个人用户)填了邮箱就可以了,官方会往你的邮箱里面发一个下载软件的链接
完成上面三步后,现在已经可以连接我们的云服务器了!
2.连接云服务器
2.0直接连接root账户
你可以先使用root的账户密码以及公网ip连接服务器

输入公网IP,端口号22不要改

然后点击确认,系统会让你输入用户名和密码,使用用户名root和你刚刚设置的root密码就可以登录了
还可以在tx云这里直接点登录,会使用tx云的默认账户lighthouse连接你的云主机


这个方法只适合基础使用,下面讲解两个不同的方法
2.1使用SSH密钥
因为Xshell比较聪明,会帮我们记住账户密码,自动输入。
但是在很多软件(比如putty)每次开启连接都需要输入账户和密码。这时候我们可以使用更加安全的加密SSH方式连接我们的终端
如果你想达到多人一机的目的,请跳过本步骤,直接看
2.2
2.1.1创建本地密钥
在Xshell的选项卡中,新建一个密匙

无需修改默认参数

这里会让你输入密匙名称和密码,请记住这里的密码!如果忘记了就只能重新生成一个密匙了

生成完毕后,点击用户密匙管理者

找到刚刚生成的密匙,点击属性-公钥,把这里的内容复制下来

2.1.2绑定实例
然后来到tx云控制台,密钥,点击创建密钥

选择已有公钥,把刚刚复制的内容丢进去并起个名字。注意这里的地域必须和云服务选择的相同!

搞定后,在云服务器的密钥对界面中绑定密钥(需要先把云服务器关机)

绑定成功后,重启云服务器
2.1.3Xshell会话设置
新建一个会话,这里同样填公网ip

然后需要设置用户身份验证,这里很重要!Xshell提示“密钥没有和云服务器绑定”都是因为这里没有设置!

选择你创建的本地密匙,输入创建密匙时的密码!

不出意外,设置完毕后,你就可以免登录连接到云服务器的root用户了
这个方案只适用于单用户使用,如果多个用户想用这个方法连接同一个云服务器,就会出现大家一起用一个文件路径的问题(就比如我和同学拼,大家都用SSH连接了root用户,白搞)
目前我没找到如何用SSH密匙连接到云服务器指定用户下
2.2使用账户密码登录实现多人一机
Linux系统是可以实现多用户管理的,首先我们要创建一个新的用户
2.2.1创建新用户
先用root连接终端,输入下面的命令
1 | useradd 用户名 |
上面这个命令会建立一个新的用户和同名用户组,用户名自定义;
1 | useradd -g root 用户名 |
这个命令的含义是在root分组下(这个是root用户默认的分组)创建一个用户。如果没有什么特殊的需求,没必要指定用户组为root,用第一条命令直接添加用户就可以了
使用下面的命令设置刚刚创建的用户的密码
1 | passwd 用户名 |
随后,使用下面命令测试进入另外一个用户
1 | su - 用户名 |
因为我们是从具有最高权限的root用户进入子用户,所以是不需要输入密码的,但是如果你从子用户往root跑,就需要输入root用户的密码!

你可以在root用户和子用户终端下用mkdir 文件夹名字创建两个不同的文件夹,ls查看当前路径下的文件夹
你会发现,root和另外一个用户直接是相互看不到对方的文件夹的,这就是我们要达到的隔离效果!相当于互不干扰!
从子用户A跑到子用户B中,需要输入子用户B的密码。
这需要root用户在里面创建新的用户。在root里面设置过子用户密码密码后,后续可以修改子用户密码👇
2.2.2修改密码
实际上,在自己的用户名下,是可以更改当前用户名的密码的
1 | passwd |

所以可以让服主创建好用户后,自己登陆进去,把自己的密码改掉
注意:Linux学习中有时候会有一些指令只有root用户能干,所以最好是不要那么在乎这些“隐私问题”,root也公开给大家使用就行了
一般情况下,直接在某一个语句之前加sudo,就会用上root权限
2.2.3腾讯云多用户管理
另外,腾讯云支持多用户管理,你可以在用户组这里邀请其他人,他们就能在自己的控制台里面看到你的云服务器了

2.2.4Xshell使用账户密码连接
这时候我们就不能使用2.1所用的ssh密钥登录了,而是使用账户和密码
使用这个方式前,需要在云服务器控制台解绑所有SSH密钥
刚开始直接连接会显示“SSH服务器拒绝了密码”,这是因为我们没有开启允许密码登录

在root用户下,使用vim打开下面这个文件。如果你不会使用vim编辑器,请见本文的第三点
1 | vim /etc/ssh/sshd_config |
在最后添加下面的这个语句,:wq!保存并退出
1 | PasswordAuthentication=yes |

搞定后,重启云主机,即可用账号密码登录其他账户
如果设置了这个还是不行,可以在控制台中直接重置root密码。重置密码的时候会自动帮你设置好这个(如果没有就再手动设置一下,哈哈)
系统内配置好后,在xshell中新建会话,填入如下的内容

在Xshell中直接用对应的账户和密码登录,就可以打开每个单独的账户

X11警告是正常现象,请忽略它

到这里,你就可以和好基友分享这个服务器了!成本大大降低
2.3查看当前使用云服务器的用户
在Xshell终端中输入who,可以查看当前有谁连接了云服务器
这里会显示连接云服务器的时间,pts代表远程连接,/2代表不同的远程连接窗口

3.一些基本的Linux指令
之前写博客的时候,忽略了大家可能都是第一次上手linux,对linux命令行一窍不通的。有朋友反应后面的git操作,很多部分都搞不明白怎么用
这里列出本篇博客需要用到的一些linux指令和vim编辑器的指令。注意,这个只是帮助你完成本篇博客向导后续的git设置,并不是一个完整的命令行教学。建议自行搜索git命令行以及Linux命令行进行学习
3.1Linux指令
1 | ls #显示当前路径下的所有文件 |
下图演示了部分语句,能帮助你理解这些命令的作用

如果你不小心输错了某些指令或者指令没输入完毕就按了回车,可以使用ctrl+c终止当前操作,linux会另起一个新的入口给你输入命令

3.2vim编辑器操作
1 | vim 文件名 #打开对应的文件进行写入 |
这里我直接以编辑一个C++程序为例,演示vim的操作

打开后是这样的,因为你的vim编辑器还没有设置(见本文第5点),所以和我的不一样,但是这不影响我们的操作。
注意左下角是vim指令输入的位置以及vim当前模式的提示位置

现在往这个文件中键入内容,你会发现无法键入,这是因为vim是查看模式,我们需要在英文模式下按键盘上的的i(中文模式按i是没有反应的)开启vim的插入模式(也就是insert模式)

开启插入模式后,你就可以往这个文件里面写入内容了。注意vim编辑器是基于键盘的,你需要用键盘方向键定位位置,而不是用鼠标

我往文件中新增了c++语法的内容,现在我想保存这个文件,并退出vim编辑器
操作是先在英文模式下按键盘的ESC退出插入模式,然后输入:wq保存并退出文件

这就回到了之前的linux命令行界面

下面给出一些常用的vim指令,后续配置git的时候会用到
1 | :w #保存文件,相当于windows的ctrl+s |
- 如果你想从windows中复制内容,粘贴到终端中,需要使用
shift+ins键而不是使用ctrl+v - 复制
ctrl+ins,粘贴shift+ins - 如果你不小心习惯性地按了
ctrl+s并发现系统卡住了,那是因为这个快捷键在Linux中是暂停终端,可以按ctrl+q复原
上面讲述了vim的一些操作,下面让我们来尝试一下编一个代码
3.3尝试编译代码
C++需要使用g++编译器来编译代码,如果是C语言内容,则使用gcc来编译,操作是一样的
以下面的指令编译我们刚刚写的代码文件,生成可执行文件TEST
1 | g++ test.cpp -o TEST |
可以看到编译器报错了,我们再vim回去修改代码

修改完毕后,重新编译我们的代码,可以看到没有报错,生成了可执行文件TEST

使用./TEST语句运行可执行文件TEST,即可看到程序输出结果

好了,学会这些后,你应该就能完成后面git的配置操作了!😋
4.Linux的git设置
这里我们使用账户密码方式来配置我们的git,因为ssh密钥的方式出现了些许bug
4.1下载git
输入下面的指令查看git的版本,如果没有出现,那说明git没有被安装
1 | git --version |
CentOS使用下面的指令安装,必须使用root用户。其他LINUX系统(比如ubuntu)需要把yum改成apt-get
1 | sudo yum install git |

因为我之前用了树莓派,使用的是apt-get。在这上面不管用,我还去搜了好久为啥sudo: apt-get: command not found😥
后面才知道CentOS使用的方法不一样
4.2创建SSH密匙
使用SSH的方式操作git存储库,参考👉【Linux】如何使用ssh密钥配置git
注:如果你是github用户,且使用https的git仓库链接时,多次遇到各种各样的无法连接问题,则需要切换使用ssh方式与github通信!这能解决
https链接时部分类似time out的网络问题;不管用gitee还是github,都更加推荐ssh来操作git。
4.3使用账户密码方式操作git
其实在配置云服务器之前,我也不知道git config可不可以实现多用户独立上传到自己的仓库,但是我知道SSH肯定是可以,这点也验证过了。
后来才明白, git的配置文件是存在当前用户家目录下的,不同用户的git配置相互不会干扰,单个git仓库也可以设置独立的配置项。前期的担心多余了!
不过,我还是更推荐你使用4.2所提到的ssh的方式操作git,这样会更方便!
4.3.1 配置全局git设置
直接使用下面3个语句来设置某个Linux用户下的全局git邮箱和用户名
1 | git config --global user.email "you@example.com" |
测试了一下--global指令后,发现它保存的文件是我们用户家路径下的,而不是root下的全局目录。经过我和同学的测试,这个配置会一直保留,并不会因为终端关闭而失效,不同用户的配置也不会相互干扰。
在用户的~家目录,使用下面这个指令可以查看git配置文件的内容,每个不同的Linux用户中,配置文件互不影响!
1 | cat .gitconfig |

使用SSH的好处是不需要输入密码,不过我们可以用git配置来让git保存你的密码,这样也能在之后使用https方式的上传中不需要输入git远程仓库的用户名和密码。
操作是编辑.gitconfig 文件,在最后加上下面这两行。其作用是在下一次执行git push操作的时候,保存用户名和密码,后续对相同git远程仓库平台进行push操作的时候都不需要输入密码了。
1 | [credential] |
使用vim .gitconfig修改后的配置文件应该和我这个相同
1 | [user] |

4.3.2 克隆和上传操作
使用mkdir 文件夹名创建一个文件夹,cd进去后,执行clone工作,这时候需要使用的是HTTPS链接

1 | git clone 远程仓库的https链接 |

如果你之前使用了SSH克隆了仓库,可以考虑重新克隆,也可以使用下面的语句更改仓库URL,注意这里的URL是新的仓库git地址
1 | git remote set-url origin URL |
cd进入仓库目录,即可修改仓库中的文件

修改完毕后,先用git status查看当前状态

可以看到这里列出来我们的README文件被修改了,下面执行一次git push操作。这部分涉及到git命令行操作,如果你不会,可以搜几篇git的博客学习一下
1 | git add 文件夹 #添加需要上传的文件路径 |
这里的git add可以添加单个文件,也可以添加整个文件夹

1 | git push # 推送本地修改到远程仓库 |
最后git push的时候,会提示让你输入远程仓库的用户名和密码。
我同学尝试的时候,这里出现了报错。本来我们以为是用户名或者密码有问题,一直在找到底是哪里出错了
1 | fatal: Authentication failed for 'https://gitee.com/……' |
实际上是因为我们填错了用户名!!!链接

正确的填写方法应该是下面这样!!!我们错误的把第一个填了gitee的用户名,应该要填写的是gitee账户的邮箱,而不是用户名。
1 | Username for 'https://gitee.com': 你的gitee邮箱 |
注:这里填写密码的时候是不会显示内容的,直接盲打就可以了
修改正确之后就可以正常PUSH代码了

经过我和同学的测试,这个方法不会因为终端关闭而重置,可以多次复用且不需要每次都输入git的账户和密码,计划通!
你还可以看看git命令行语句的进阶学习👉传送门
4.4 git status中文乱码
一条命令解决
1 | git config --global core.quotepath false |
修复前,中文会乱码
1 | "project/Library_c/Student - \345\211\257\346\234\254.txt" |
修复后
1 | project/Library_c/Student - 副本.txt |
如果还不能解决,可以参考这个博客.
5.vim编辑器配置
腾讯云的CentOS已经默认安装了vim编辑器,但是vim编辑器本身的默认设置和我们的习惯不同,比如tap它默认是8个空格(windows下是4个)以及缩进的一些问题,这就需要我们自己设置一下vim编辑器
1 | vim ~/.vimrc |
用上面的语句打开vim编辑器后,用i开启vim的插入模式,输入下面的命令
1 | syntax on |
解释如下
1 | syntax on #开启语法高亮 |
写完后,:wq!保存即可
这里我给出了注释,实际写入配置文件的时候,请去掉注释
6.将Linux命令行设置为中文
6.1命令行中文设置
以CentOS为例,默认的命令行显示是全英文的(但这不代表你不能在里面设置中文的文件夹名字)我也更推荐大家采用英语的终端来学习linux,因为绝大多数linux下的终端工具,都是以英语作为工具的命令教程的。
实在看不懂,就用翻译软件读读,后来看得多了,就熟悉了!
下面介绍如何将Linux的命令行改成中文的(其实就是修改系统语言为中文)
我们打开云服务器的root账户(必须是root账户)
1 | locale |
使用上面的这个指令查看现在的语言,发现是en英文

1 | locale -a |
使用上述命令查看当前支持的语言,会显示一大堆,滑到最底部,可以看到我这个系统里面已经有了zh-CN,支持中文!

如果
locale -a发现没有出现zh,那就下载中文支持包
腾讯云的CentOS里面已经有中文了,所以不需要进行这一步操作
找到语言包后,使用如下命令,修改系统语言为中文
1 | localectl set-locale LANG=zh_CN.utf8 |
重启Xshell连接的ssh终端(不是重启云服务器),再次使用locale指令查看,发现已经设置成了中文语言包

重启Xshell终端(不是重启云服务器),就可以看到,git这里的提示已经变成了中文。不然就是上文出现过的的英文页面👉回到上头康康

6.2修改Xshell中文显示字体
如果你觉得默认的中文字体很难看,可以在Xshell中修改一下,点击左上角的文件-当前会话属性

找到外观,把亚洲字体改成黑体,看起来就舒服多了

这里还可以更改游标的样式,我改成了在windows中更熟悉的竖线样式
7.设置命令行用户名的显示颜色
参考 https://blog.csdn.net/nmb_jiang/article/details/105195981
默认情况下,bash显示的服务器用户名和名字都是白色的

敲的命令多了之后,就分不清啥是啥了,眼睛都得瞎掉!
我们可以设置一下回显的颜色,以CentOS为例,需要用vim编辑器打开.bashrc文件
1 | vim .bashrc |
在打开的文件中,键入i开启vim的编辑模式,在文件的末尾输入
1 | PS1='[\[\033[01;32m\]\u@\h\[\033[00m\]:\[\033[01;34m\]\w\[\033[00m\]]\$ ' |
输入完毕后,按esc退出插入模式,输入:wq!保存该文件
顺带一提,如果你和我一样用的是tabby这个ssh终端,则还可以在末尾追加如下内容实现检测工作路径(方便sftp传文件)
修改好退出后运行下面的指令使其生效
1 | source .bashrc |

看起来就舒服多了!
另外,建议把root改成黄色+绿色的组合,和子用户区分开来。修改的方法是一样的,内容替换成如下配置。
1 | PS1='[\[\033[01;33m\]\u@\h\[\033[00m\]:\[\033[01;32m\]\w\[\033[00m\]]\$ ' |
如果不想显示host主机的名字,可以把中间的主机名部分给删除了
1 | PS1='[\[\033[01;33m\]\u\033[00m\]:\[\033[01;32m\]\w\[\033[00m\]]\$ ' |
这样配置后的显示效果如下,更简洁
1 | [muxue:~]$ |
8.出现is not in the sudoers file解决方法
当我们使用sudo命令切换用户的时候可能会遇到提示以下错误:
用户名 is not in the sudoers file.
我们需要把当前用户加入sudo的配置文件中,否则用户没有权限执行sudo命令。
在root用户下,打开sudo的配置文件
1 | vim /etc/sudoers |
打开这个文件,你会发现腾讯云的默认用户lighthouse已经添加过这个语句了。我们在最后加上xxx ALL=(ALL) ALL,其中xxx代表用户名
比如需要添加KK用户,就这么填
1 | KK ALL=(ALL) ALL |

9.删除用户
如果有用户的名设置错了,或者想彻底删除掉某一个用户,可以用下面的命令
1 | userdel -r 用户名 |
结语
看到这里,云Linux编程学习环境就搭建好啦!
速速开始学习Linux命令行吧!👍

有什么问题可以在评论区提出哦!